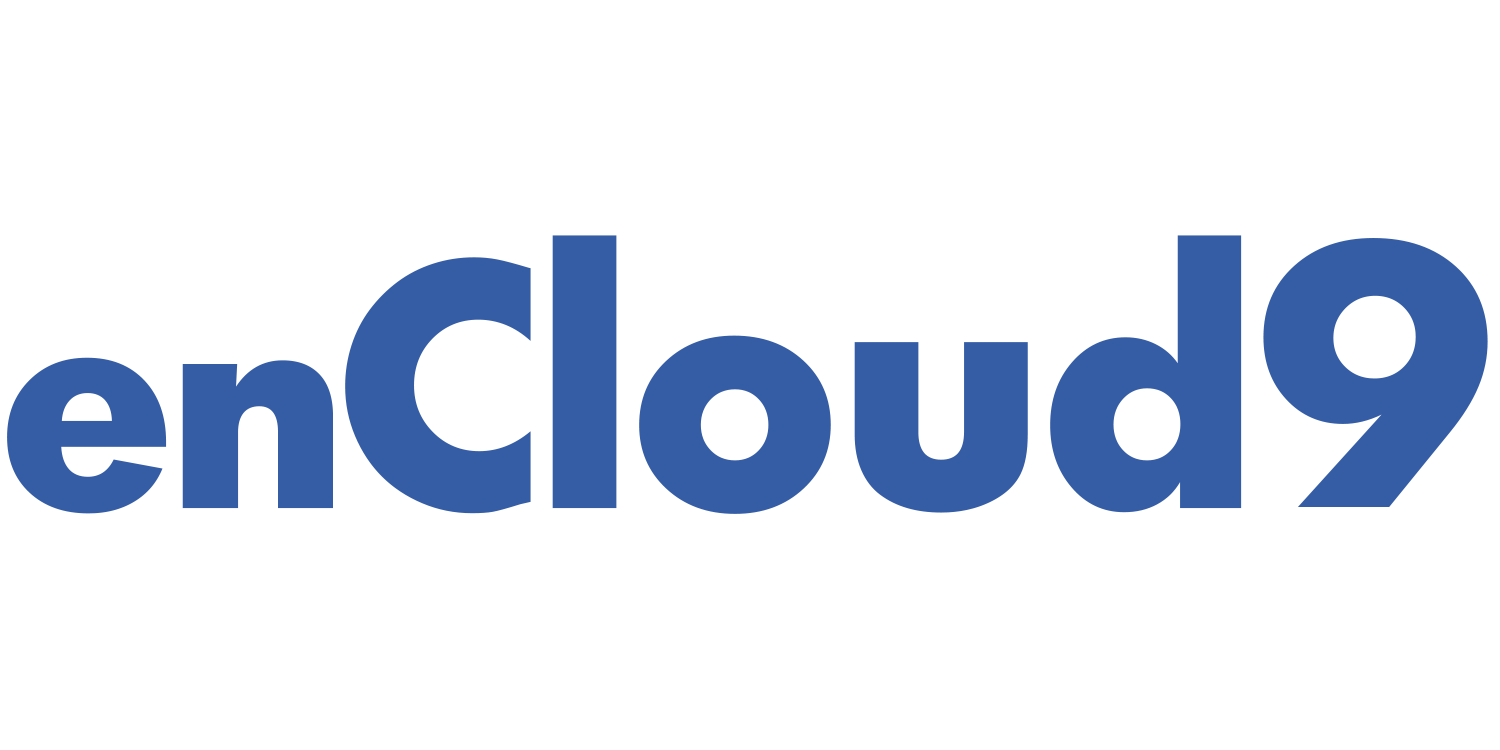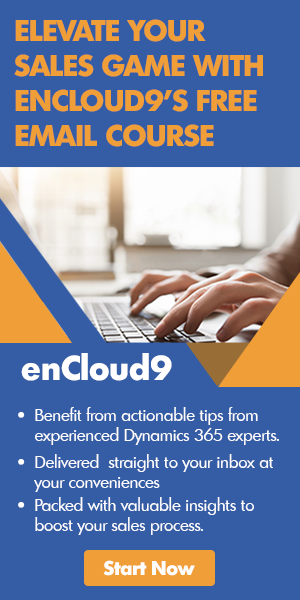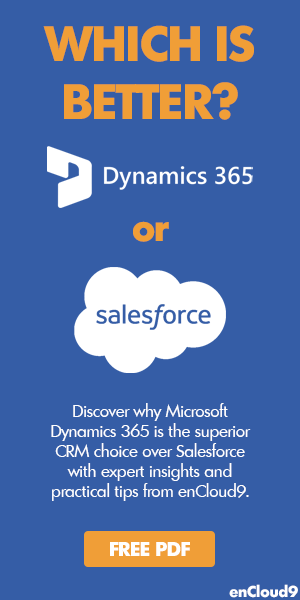Business Process Flows: Purpose, Modify, and Extend
In this blog, we will discuss the purpose of business process flows as well as modifying, or customizing the out of the box system business process flow.
THE PURPOSE OF BUSINESS PROCESS FLOWS
Business process flows have been a component of Dynamics 365 for several years. However, for those users and customizers new to the idea of business process flows, designing and creating a useful business process flow may require some additional information and support to achieve the desired result.
So, let’s start with the original premise behind a business process flow. The purpose of a business process flow is to lead a user through a defined set of steps and stages where the user can perform activities and/or collect data to support a conclusion to the business process flow. Basically, the business process flow provides the user with the optimal path to get their work done for the desired outcome. No matter where the user is at in the process, there is always a visual indicator that tells others in the organization where this user or users are in the business process flow.
Microsoft Dynamics 365 has three out of the box system business process flows:
Let’s work with the Opportunity Sales Process below.
What would we like our salesperson to do at each phase of the process that would have the highest probability of converting the opportunity to a sale? This is the process that has been proven to work, but still allows the user flexibility.

The phases of the Opportunity are Qualify, Propose, Contract and Close. As you can see above, the business process flow stages are collapsed by nature to keep the header of the record clear from clutter.
If the user needs to enter data, the user can select the stage and a menu will drop below the stage with fields to be completed by the user. As you notice in the below picture, some fields are required. A user cannot advance to the next stage until all required fields have been completed.
Once you select Next Stage, the business process flow stage will advance to the Propose stage.
![]() As a sales manager, I like to see the stages of all my user’s opportunities. There is a field on the opportunity entity, “Pipeline Phase”, that will display the stage of each opportunity. Below is a picture of the Dynamics 365 Open Opportunities view.
As a sales manager, I like to see the stages of all my user’s opportunities. There is a field on the opportunity entity, “Pipeline Phase”, that will display the stage of each opportunity. Below is a picture of the Dynamics 365 Open Opportunities view.
You may not see this “Pipeline Phase” field in your Open Opportunities view. Why? Out of the box, it does not appear in the view. You will need a system administrator or system customizer to customize the view to display the Pipeline Phase.
The “Pipeline Phase” which is the business process flow stage, allows a manager, to drill down on the Opportunities that might need attention. This visual indicator allows for better management of the process, as well as, better communication with employees. Most importantly, it results in producing the desired results in an optimum timeframe.
READY TO USE THE SYSTEM PROVIDED BUSINESS PROCESS FLOWS?
While I am certain that the system business process flows are wonderful, I am even more certain that your organizational process or processes are different than the out of the box system business process flows.
MODIFYING BUSINESS PROCESS FLOWS
So let’s dive deeper. Navigate to https://make.powerapps.com so we can start customizing the out of the box system business process flow. Navigate to the solution.
My solution is called encloud9.

Select Edit under the three dots and then select Edit.
Select the words Opportunity Process. The below display will appear.
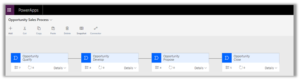
We will then need to deactivate the business process flow to update the properties and components.
![]()
To simply modify the properties and components while they are still active, you will just need to select Update in the action ribbon. This will allow front end users to continue to use the process while the modifications are being made.
To begin to modify the business process flow, select the Details arrow down to the specific stage you wish to modify.

We don’t really have a Sales Team, it’s just going to be the user that owns the opportunity, so I want to remove the Data Step #1, Identify a Sales Team.
First select the Data Step #1, Identify a Sales Team. Notice that it is highlighted in the picture below. At the top of the ribbon, select Delete.
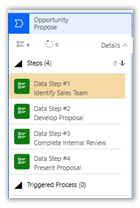
It would be nice if this was a “remove” button rather than a “Delete” button. Seems concerning to “Delete”. As long as you have selected the step above, you are only deleting that step. You are not deleting the field or the entire business process flow.
You may, at this point, want to add a step to this stage of the business process flow.
On the right part of the screen, select the tab Components. Select the icon button Data Step. Drag the icon to the stage of the business process flow. You should see plus bars to drop the Data Step.
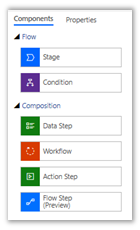
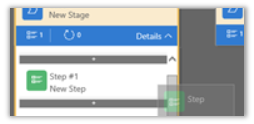
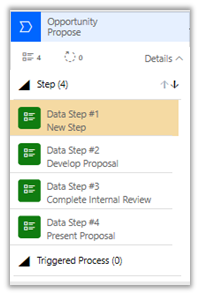
On the right part of the screen under properties, you can update the Data Step with the field chooser. I am going to add the Probability field to this Stage.
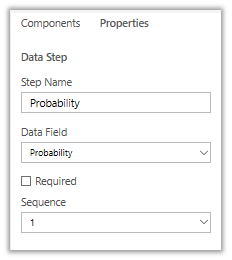
Select Apply to update the business process Data Step.
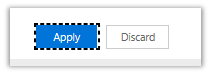
The Data Step below has been updated with the Probability Field.
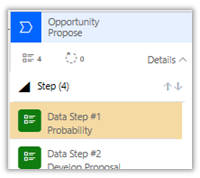
Last Step – Save and Activate the business process flow.
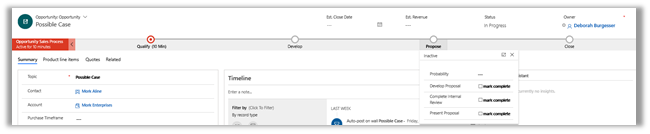
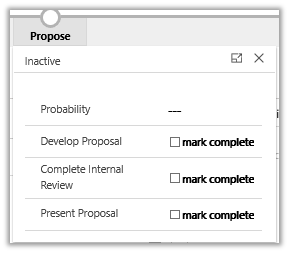
The Business process flow has been updated. Let’s return to our Dynamics 365 to see the results.
See how quick and easy it is to change data fields in the business flow stages.
If you are interested in learning more, check out this great document I found on modifying business process flows.
HOW CAN WE HELP?
enCloud9 is a recognized expert in helping organizations like yours to get the most out of their Dynamics 365 system. Contact us today to get started.