Peanut butter and jelly, cookies and milk, grilled cheese and tomato soup – some things are good alone, but when combined with something else, are outstanding. That is how Dynamics 365 and Outlook are. Dynamics 365 and Outlook work seamlessly together to make it really easy for you to receive emails and track them straight into your timeline in Dynamics and also from Dynamics to be able to see your emails so you don’t have to be constantly switching back and forth between the two. This blog is part three of our series on forgotten features of Dynamics 365. In this blog, we’ll take you through the basics of the Dynamics 365 App for Outlook.
Accessing Dynamics 365 App for Outlook
After you have the capability enabled by your CRM administrator, you can access the App whether you are using Outlook on your desktop or the web app. Visit the Microsoft document for directions on Setting up Dynamics 365 for Outlook.
- Using the Outlook desktop client – select the Dynamics 365 icon in the top right-hand corner of the toolbar.
- Using the Outlook web app – select More(..) and then choose Dynamics 365.
The Dynamics 365 App for Outlook can be pinned so that it remains open as you navigate from email to email. Simply select the pin from the navigation bar to pin the app. To unpin, select the pin again.

Linking Contacts from Outlook emails to Dynamics 365
When you get an email in Outlook, it can be easily linked to an account, contact, or lead in Dynamics 365. In Outlook, on the top left, click on the Dynamics 365 add-in icon.
The first thing you will see is whether it is a known or unknown recipient and if it is tracked. If they are not already in Dynamics 365 and you want to add then into Dynamics 365, click on the + new button. You are then given a choice of adding them as a contact, an account, or a lead.
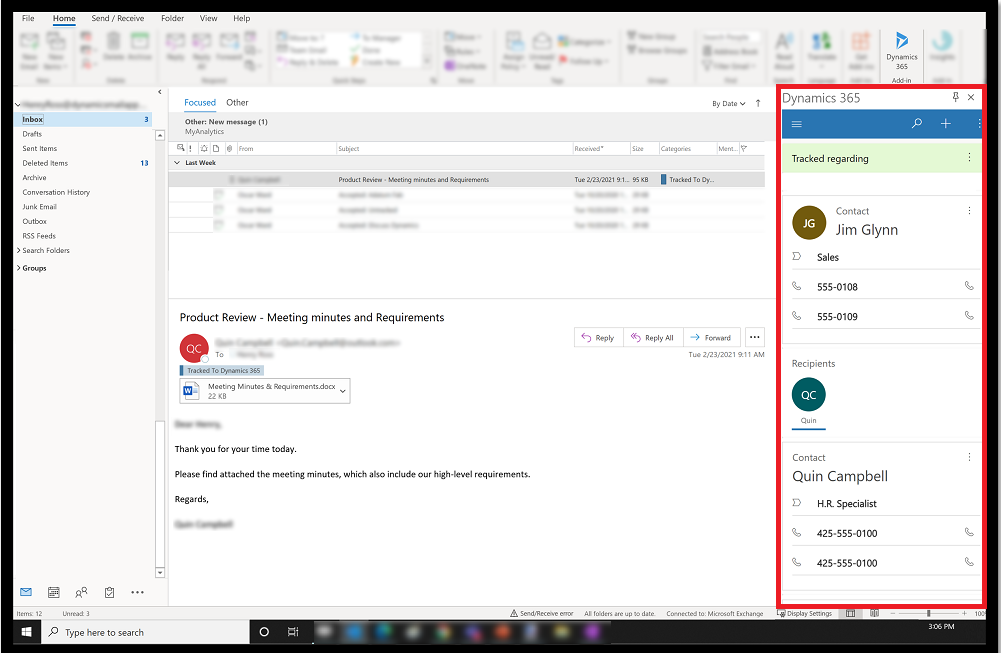
Once you select account, contact, or lead, you will be presented with a quick create form to populate with relevant information. Make sure all the required fields are filled out and then save the record. If you are adding a contact and their company is already in Dynamics, you can link the contact to the account record. If the company is not in Dynamics, you can also create a new account from here.
If you get an email from an existing contact, upon opening the Dynamics 365 App for Outlook, you will notice whether it is being tracked or not and you can see the last activity (interaction) with that contact. That way, salespeople can quickly see who they have and haven’t reached out to in a while, who they need to touch base with, and what plan of action needs to be taken.
In addition, existing Dynamics 365 records such as documents, entitlements, or invoices can be opened directly while working in Outlook.
Creating appointments and tasks
This also works with appointments. To set up an appointment in Dynamics from Outlook – select the Dynamics 365 add-in icon in Outlook. Select the 3 dots in upper right-hand corner of the window, choose New Activity.
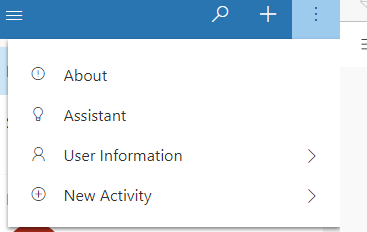
Then select the activity you want to create. You can choose to set up an appointment, phone call, email, etc.
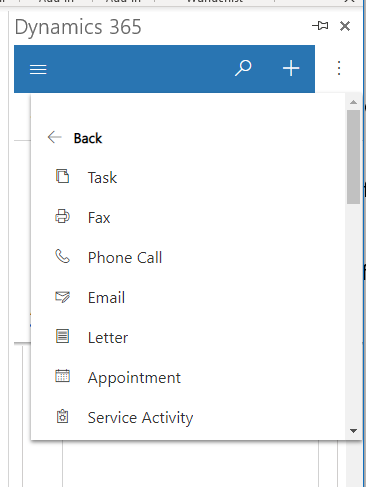
Other functions
Other functions that can be performed with the Dynamics 365 App for Outlook include
- Linking email messages to a Dynamics 365 record with a single click.
- Adding email templates, knowledge articles, and sales literature to emails.
- Tracking Outlook contacts in Dynamics 365.
- Global search or multi entity search (use global search to search a keyword in multiple entities).
- Viewing and editing forms the same as what you see in the mobile experience.
- Adding activities (such as phone calls, tasks, or appointments) to Dynamics 365 directly from Outlook.
- Linking email messages, meetings, and appointments to an account, sales opportunity, case, or custom entity you have created in Dynamics 365.
In Conclusion
Since so much time is spent in Outlook and Dynamics 365, the integration between the two just makes sense. The tight integration saves time and raises productivity. To learn more about how you can increase productivity with the Dynamics 365 App for Outlook Dynamics 365, check out our video or our blog titled Increase Productivity with Dynamics 365 for Outlook App. On the enCloud9 YouTube page, you can view other webinars and videos on many other relevant Dynamics 365 and Power Platform related topics. On our blog page, you can also find a plethora of informative articles. And of course, enCloud9 can help you with any of your Dynamics 365 needs, don’t hesitate to contact us by phone or email.
Learn more about how the Dynamics 365 App for Outlook Increases Productivity in our blog or webinar.
For more information on the Basic navigation in App for Outlook (Dynamics 365 app), visit this Microsoft doc.




