Easily Create Quizzes in Microsoft Forms Pro
Quizzes Can Be Helpful in the Business World Too!
Many people consider quizzes to be unproductive and not beneficial, but nothing could be further than the truth! There are actually many benefits to businesses doing quizzes. Not only are quizzes are fun and interactive, but they engage your customers in ways they’ve never been engaged before. Who doesn’t like the fun of taking a quiz? There are times and places where reading a piece of content might be more appropriate, but there are also times that a quiz is the right way to go. Many big businesses such as Disney, Hilton Hotels, and Red Lobster engage their audiences with quizzes. Using quizzes can give you some great insights about your customers or can be used to educate someone about your products or services. There are many articles out there about the psychology behind quizzes and the business benefits to using quizzes in marketing. No longer are quizzes only a tool used by teachers to assess student progress and improve student outcomes. Quizzes are actually content marketing’s secret little weapon. Creating quizzes in Microsoft Forms Pro can be very productive and enlightening.
Business Reasons For a Quiz
Quizzes can be extremely useful for businesses too. Some examples of how businesses might use quizzes are:
- Reinforcement for training or webinars.
- Onboarding documentation.
- To educate your clients or prospects on a particular service or product you offer.
- Employee testing tool.
Once you start thinking, you’ll think of all kind of scenarios in which quizzes can be applied to your business.
If you’ve ever created quizzes in Microsoft Forms, then you know how easy it is! Microsoft Forms Pro, the newest member of Microsoft’s Power Platform, extends the capabilities of Microsoft Forms in Office 365. The basic Forms app included with Office has somewhat of a limited toolset. Microsoft Forms Pro features additional functions, including advanced branching, theme customization, individual tracking links, data connection with Dynamic 365 workflow automation using Microsoft Flow. Response data is available in real time but is also available in PowerBI for further analysis.
Microsoft Forms Pro is a simple yet comprehensive survey solution that allows businesses to easily capture and analyze feedback to improve customer, employee, and product experiences. I decided to challenge myself to learn how to use this new product and write about it in a blog. This post is the second of a projected three-part series. Part one covered creating a survey. Part two covers creating a quiz. And finally, in part three, I will cover sharing your survey or quiz and viewing and analyzing the data. Once you use this “simple, yet comprehensive” tool, you’ll realize how valuable the data you attain is! This blog post will walk you through the steps for creating a simple quiz.
The public preview is available to anyone with a Microsoft work account, including both Microsoft Office 365 commercial customers, and Dynamics 365 customers. Forms Pro is expected to be a paid service, once generally available.
Let’s Get Started!
The first thing to do (if you haven’t already done so) is to visit the Forms Pro website and sign up for the preview. Once you do that, you will see two options, create a new survey and create a new quiz. Let’s take a look at creating a new quiz, so click on that option. My screen shows a few surveys and quizzes I have created. If you previously used Microsoft Forms, those forms will be migrated over to Forms Pro.
Next, it is time to give your quiz a title and description. Click on the words untitled quiz. The font size and type may be changed here. You may also add an image here if desired, although the area where the picture will be displayed is pretty small. It is perfect for a company logo or a small picture.
Click on the paint pallet icon (on the top right-hand corner) to choose a theme. You can choose either a solid color, a pre-set picture, or add your organizations’ theme by clicking the plus sign button.
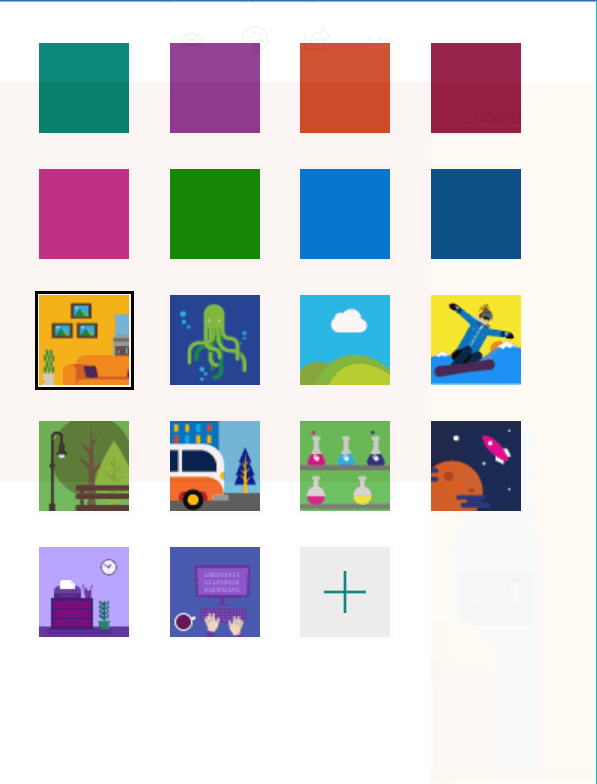
Select the theme you want for your survey.
After you’ve given your quiz a title and chosen the theme, it’s time to start creating your questions. Now the fun begins!
Currently, seven different types of questions are available. The options available are:
- Choice
- Text
- Rating
- Date
- Ranking
- Likert
- Net Promoter Score
When you create your question, you need to choose which type of question you want it to be. On each type of question, you always have the option of adding a subtitle, if you think it would enhance the recipient’s understanding of the question. Also on each question, you always have the options to make the question required, whether to make it visible or not and to add pictures. When adding your questions, you always have the option of changing the font size, type, boldness, etc…
For most questions, you will want to mark the correct answer. However, questions in which the answer is opinion may not have a wrong or right answer. (See examples below – questions 3 and 7). You can also choose the response you want the recipient to see when certain answers are chosen. They will see this at the end when the quiz is submitted. For each question, you can assign the number of points each question is worth. When each new question is added, the last number of points you gave to a question will be pre-populated for you.
Branching
When you want to ask additional questions based on responses in a quiz, create one or more branching rules for those responses. Creating Branching Rules make your quizzes interactive and ensure that only the relevant questions are displayed to the responders.
You may also choose to navigate to another question, quiz, or a website url. If you have a question hidden from view on the quiz, it can be displayed to certain recipients of the quiz based on their answers. When the quiz is opened and you want to create a branching rule – from the Create Questions tab, select the ellipsis button (…) from the top righthand corner and choose Branching Rules.
After the branching rule is created, see if the rule is working as expected by simply previewing the survey.
Types of Questions
The first type of question is a choice. On the bottom left, there are a few other options. By default, multiple answers is turned off, but you may turn it on if you want the recipient to choose multiple answers.
The next type of question is text. Choose this if you want your recipient to be able to type in their answer. There is the option of choosing a long answer or a short answer. You may also choose to enter restrictions on the answer that will be input. (For example, in my sample question below, the answer needs to be input as a number.
The next type of question is rating. Here you have the option of stars or numbers, as well as the number of levels you want. You also have the option to add labels to the stars in order to clarify.
The next type of question is a date. Choose this when the answer needs to be input as a date.
The next type of question is ranking. By default, there are three items to rank, but you may choose to add more if you wish (bottom left). The order that you input the answers when you create the quiz determines the correct answers.
The seventh type of question is the Likert, or matrix. By default, there are two areas for statements and five options, but you may always add more where appropriate.
The last type of question is a net promoter score. This is a very common type of question. You’ve likely filled out surveys and questionnaires with this type of question. You may fill in not only your question but the labels on the ends too.
A few tips and tricks
Since Microsoft Forms Pro is so new, we are all still learning. Here are a few tips and tricks I’ve learned from just getting in and using this tool. You may edit a particular question by going back and clicking on it. Even after you have sent the quiz, you may go back and edit – whether you decide after the fact that a certain question needs to be required, you need to add more options in a certain place, or you simply want to change some wording. You may also change the order of your questions by clicking on the up and down arrows on the right-hand corner of the question. Also in the right-hand corner of the question are options to copy or delete a question. The quizzes you create save automatically, so there is no save button. Microsoft wants feedback on this product before it is released for general availability. The feedback button may be found in the ribbon at the top right-hand corner. Also in that corner, your settings may be found. Here, you have options about who can fill out your form and options for responses. Since this product is in preview, there is no technical support provided by Microsoft for this. There is, however, in that same former a question mark icon that directs you to some Microsoft documentation.
More resources to explore
- Learn more about Microsoft Forms Pro in the April ’19 release notes.
- Get started with Microsoft Forms Pro on the Microsoft learning page.
- Engage with Microsoft on their community site, share your experience with Microsoft Forms Pro, and vote on future updates.
- Visit our Microsoft’s user feedback group to provide feedback or add recommendations.
- Sign up for the preview https://formspro.microsoft.com/en-us/
How Can We Help?
If you have any questions on getting started with Microsoft Forms Pro, feel free to contact the experts at enCloud9. We will be happy to help. In case you missed part one of this blog series, here it is again. It was a step by step tutorial on how to create a survey in Microsoft Forms Pro.
I’ve created a simple quiz for you to take to test your knowledge on Microsoft Forms Pro.















