Microsoft Teams Chat: 24 Things You Probably Didn’t Know You Can Do
There are many great productivity-boosting applications, but one of our favorites at enCloud9 is Microsoft Teams. Recently, we switched from Skype for Business to Teams and the transition has been a smooth one. Microsoft Teams takes collaboration to a whole new level, but it is so much more than just another group chat application. In this blog, I will focus on Microsoft Teams chat and how chat can improve your daily productivity.
Because of Team’s tight integration with Microsoft Office 365 as well as many third-party applications, Microsoft Teams is quickly becoming the go-to option for many organizations. Microsoft recently released daily and weekly active user metrics for Teams. Teams now has over 13 million daily active users (DAUs) and 19 million weekly active users (WAUs). These usage numbers exceed the current usage of its main competitor, Slack.
24 THINGS YOU CAN DO IN MICROSOFT TEAMS CHAT
Chat is at the center of everything you do in Teams. Teams is known of as the hub for teamwork. You can work in a collaborative manner with colleagues from both inside and outside your company. Team’s customizable platform makes it very user-friendly. Here are 23 ways to make chat even more productive:
The first 12 features can all be accessed from this menu found under the message box.

1.Format the text in your message.
There are a variety of options available here from making text bold or italicized to adding a table or a link, and much more.
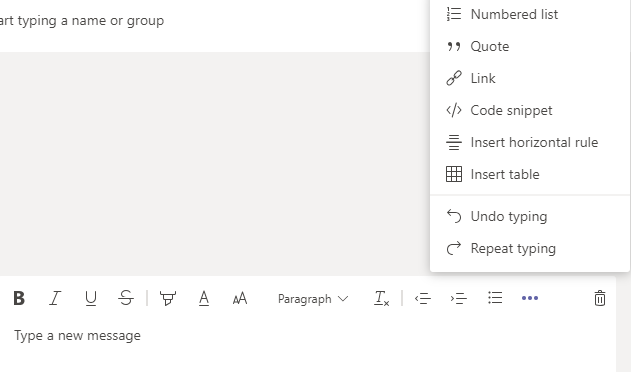
2. Set delivery options
Make your message stand out by tagging it as important or urgent. Urgent messages send continual notifications for up to 20 minutes.
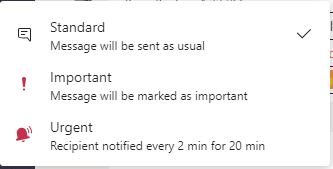
3. Attach a file or picture
Easily send or share files from OneDrive or your computer to colleagues.
4. Emoji.
Add a little more fun to your chats with a wide selection of emojis. From party hats to penguins, there’s an emoji for every conversation.
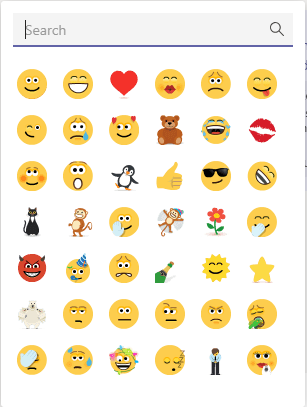
5. Send a sticker or create a meme.
Make your recipients lol with funny memes and stickers.
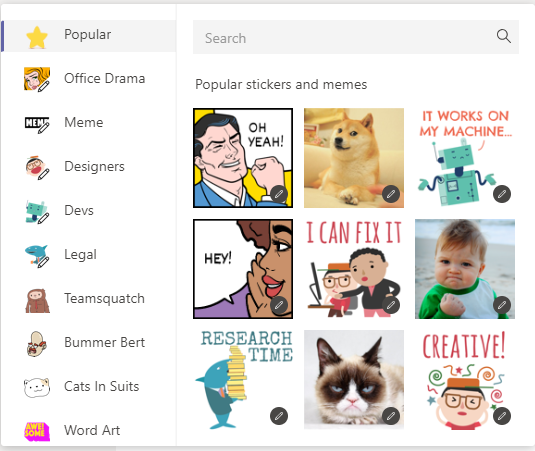
6. Schedule a meeting.
Get back to business by scheduling meetings within Teams. Teams meetings include chat, file sharing, and video automatically enabled to document what you discuss.
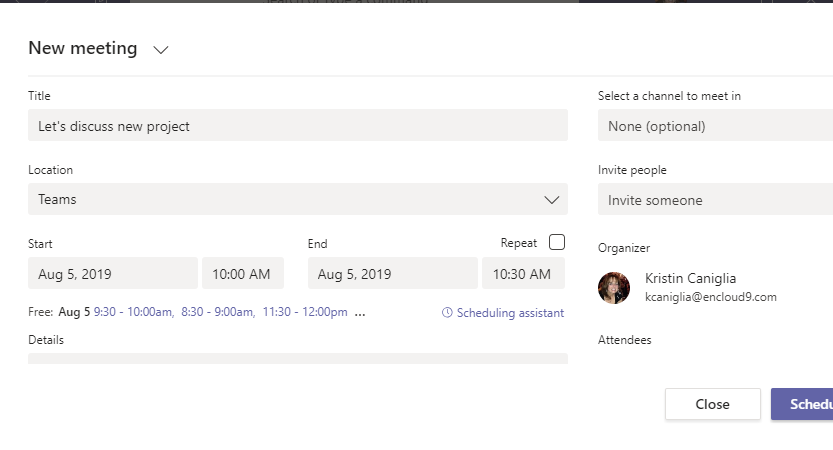
The scheduling assistant lets you know when you’re attendees are available.
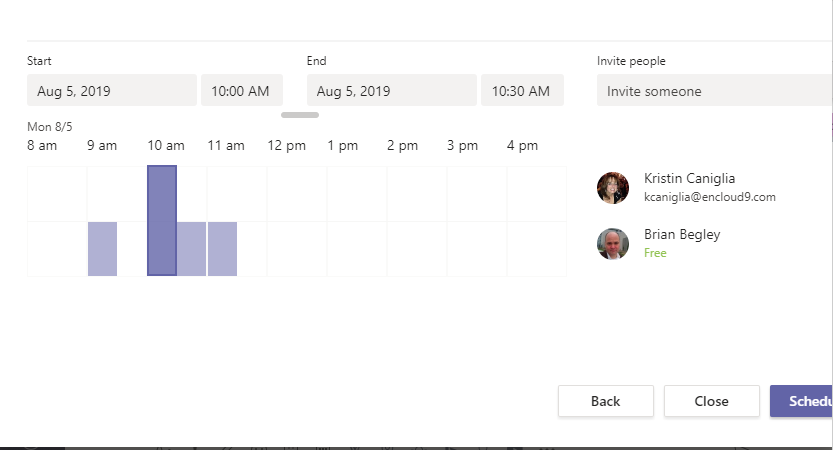
7. Do a Wikipedia search.
Share important facts and research with co-workers.
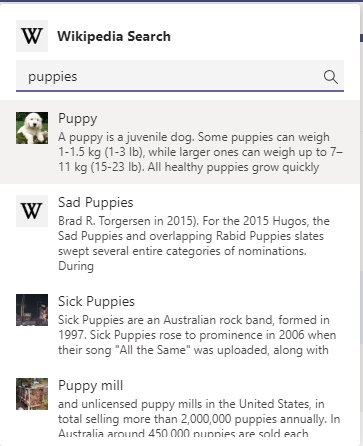
8. Search location
Find out important data about your next travel destination and share with your team.
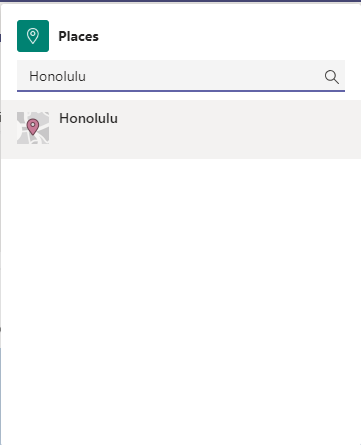
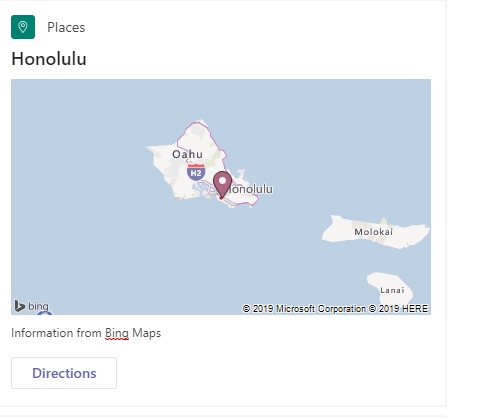
9. Search the weather
Keep an eye out on the current weather and share with your team.
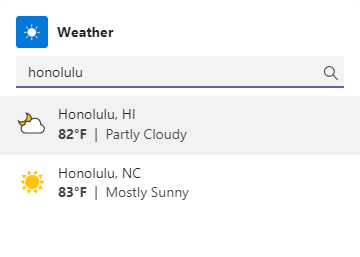
10. Search items in Bing News.
Share the latest headlines with your co-workers or keep up on your competitors.
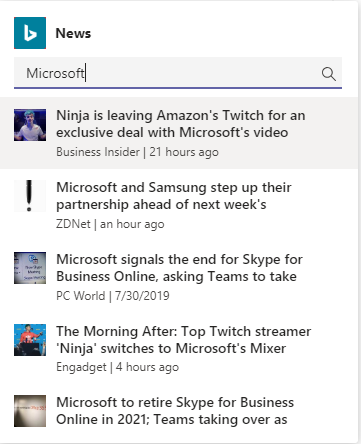
11. Send praise.
When a team member does a great job, let them know you appreciate them with a praise badge.
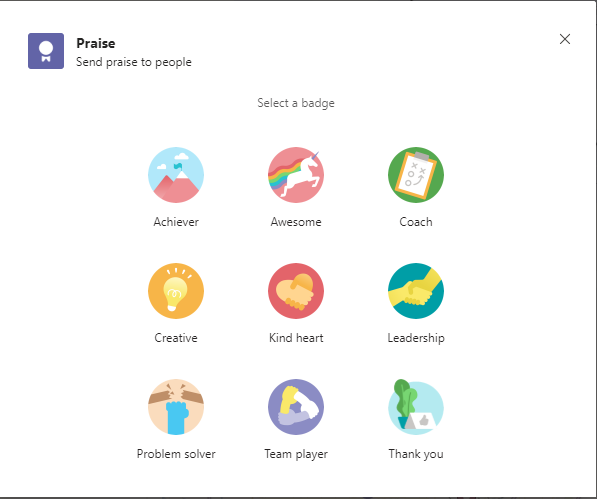
12. Send a YouTube video.
Whether it is puppies or Dynamics 365, share your favorite videos with your team.
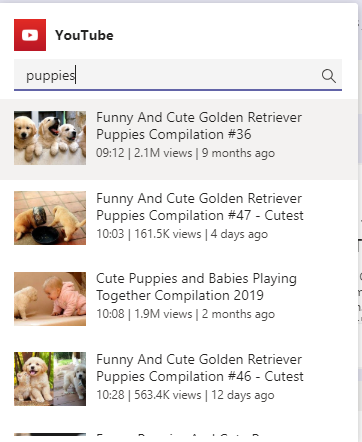
13. You can either chat one-on-one with someone or you can chat in a group.

To start a new chat, click on the new chat symbol (located to the left of the search bar). You will then be prompted to enter a name or a group.
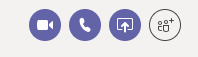
If you are in a one-on-one chat and you want to add someone, you click on the add people icon on the top right-hand corner. You will then be prompted to type in the name of the person you wish to add.
14. Multi-window Chat: this is a new feature that Microsoft is rolling out in early April – expected to complete by the end of May. This feature is currently rolled out for Windows clients and will be rolled out for Mac and Linux clients afterwards. Multi-window chat enables users to have a chat conversation in multiple windows with multiple colleagues at the same time. This is one of the most requested features of Teams. Many of us will be happy to see the Multichat feature.
To learn more about new features in Teams, visit Microsoft’s “What’s New in Teams” page.
15. Use shortcuts
- Ctrl E- brings the cursor to the search bar, wherever you are within teams (Very handy to know)
- Type / or @ to see a list of the functions you can do.
- /status -change status
- /call and type the name of the person you want to call in the search bar
- Ctrl G- activates “go to” function of search, so you can quickly go to another Team.
- Ctrl N- opens a new chat window
16.Make a call, video call, share your screen or add people to your conversation using the icons found in the right-hand corner.
17. Using the Microsoft Teams mobile app, you can access all your team contacts, content, conversations, apps and meetings right from your mobile device, anywhere and anytime. A couple of additional things you can do from your phone are to send pictures or your location to Teams.
18. React to a message with a choice of 6 icons. Previously, you could only react with a thumbs up, but now we have a variety of icons to choose from.

19. Save a message or mark a message as unread (by clicking on ellipsis – as seen in the picture above).
20. Edit or delete a message (also by clicking on the ellipses).
21. Retrieve saved messages by going to your profile picture on the right-hand corner and choosing <saved. You may also retrieve saved messaged by typing/saved in the search bar at the top.
22. Immersive Reader. There are a variety of different things you can do here, such as text preferences, grammar options, and reading preferences.
23. Search for a previous chat (based on a person’s name or a certain keyword you remember).
Simply type the person’s name or keyword in the search bar. Your results appear on the left and you can choose the chat you are looking for.
24. Filter to show different types of messages by going to <activities. Here, you can find unread messages, mentions, missed calls, etc…
WRAPPING UP…
So there you have it – 24 ways to use Microsoft Teams Chat to keep in touch with your teams. Spend some time experimenting with the features in Teams. To learn how Microsoft Teams enables you to stay connected and productive from home, watch this short video about Microsoft Teams. To learn more about new features in Teams, visit Microsoft’s “What’s New in Teams” page. If you are ready to boost your productivity with Microsoft Teams or have questions, contact the experts at enCloud9 Learn more about Microsoft’s recent announcement about new features in Teams.
Microsoft recently announced that Skype for Business Online will be retired on July 31, 2021. After that date, the service will no longer be accessible. Teams will be taking over as the default Office 365 meeting tool. Customers who have already made the move tell us that Teams has helped them to improve collaboration and to be more productive. If you need assistance in your migration to teams, contact us today.



